Newsletter
In questo articolo descriveremo la procedura da eseguire per la creazione di una pagina personalizzata per l'acquisizione di contatti per l'iscrizione ad una newsletter.
Spiegheremo inoltre come creare una mail standard, le pagine per la modifica dei dati personali da parte dell'utente, quella di disiscrizione alla newsletter e la pagina di conferma disiscrizione.
Concluderemo con la configurazione di invio delle newsletter.
Di seguito è visualizzata la pagina di acquisizione che creeremo.
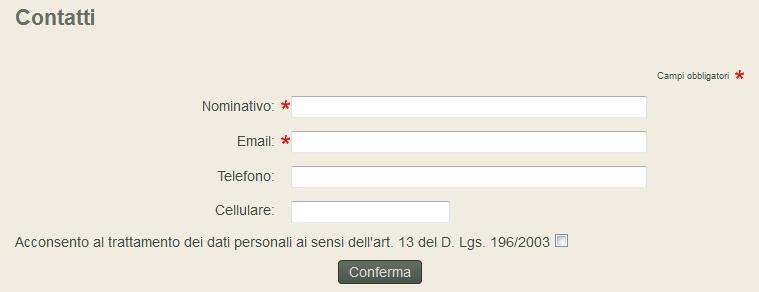
Primo passo: creazione della tabella di database per registrare i contatti.
Dal pannello di controllo cliccare su Tabelle utente.
Viene presentata la lista delle tabelle precedentemente create.
Clicchiamo su Nuova tabella per aggiungerne una nuova.
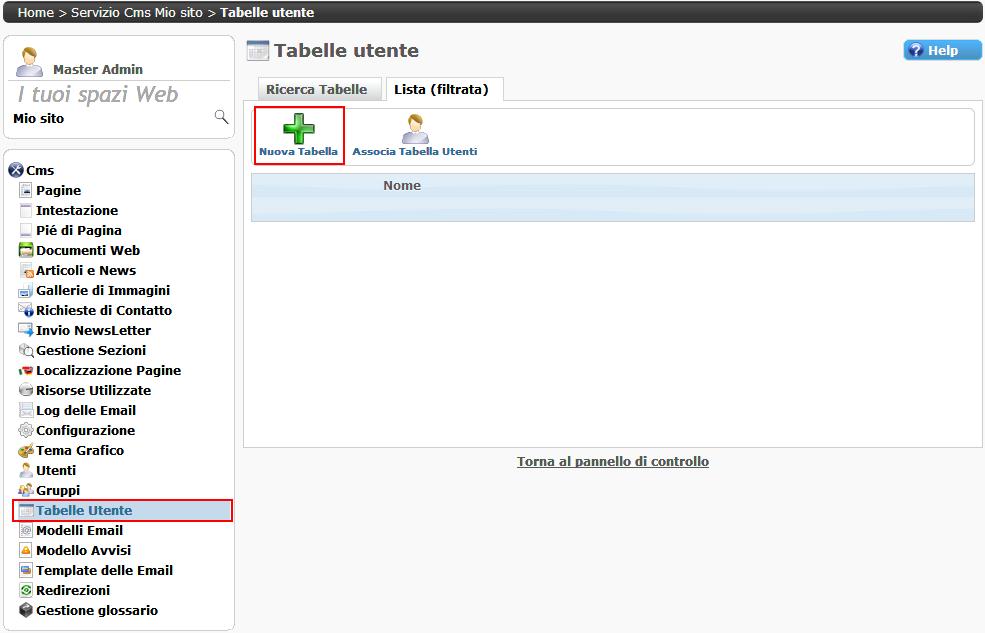
Digitare il nome della tabella e premere su Salva.
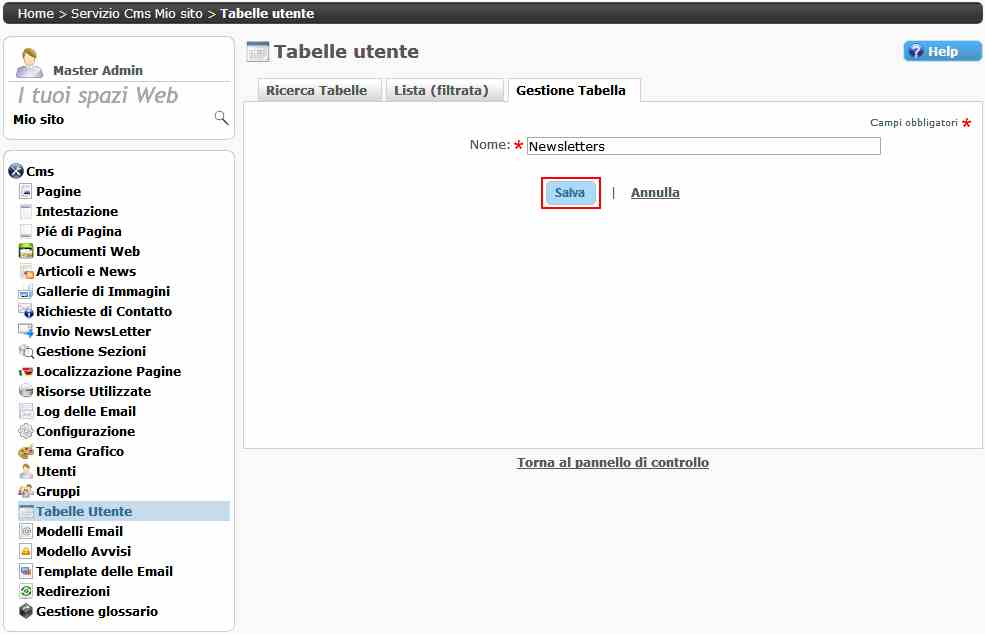
La lista delle tabelle utente viene aggiornata con la nuova tabella appena creata.
Per creare i campi delle nuova tabella clicchiamo sull'icona Campi.
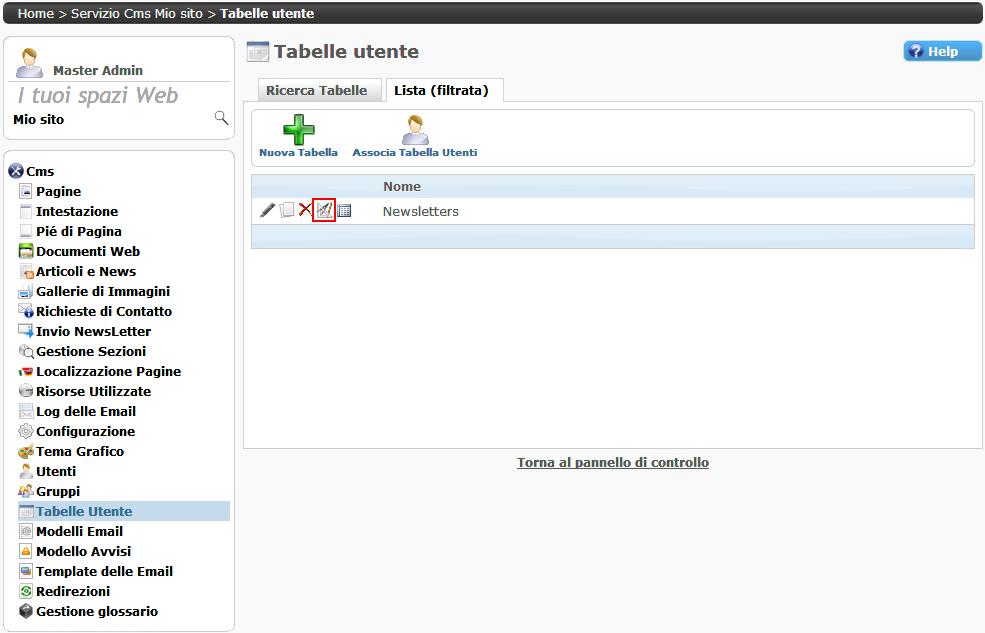
Viene presentata la lista dei campi, iniziamente vuota.
Creiamo il primo campo della tabella, cioè il campo Nominativo.
Clicchiamo sul icona Aggiungi campo.
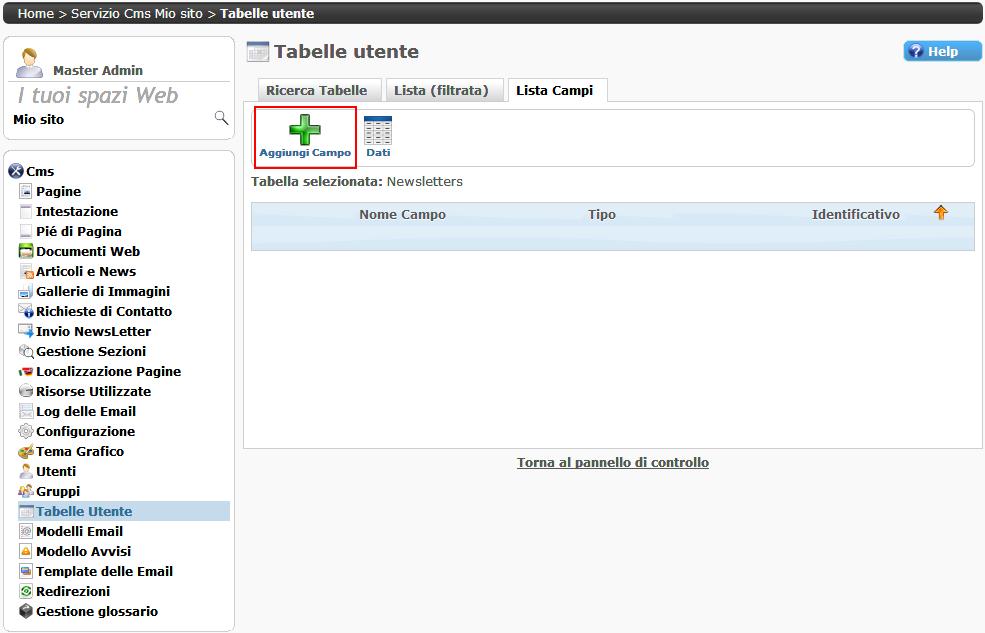
Selezioniamo dalla lista a discesa Tipo di campo il valore Testo.
Completiamo i campi come nell'immagine seguente.
Clicchiamo sul icona Salva.
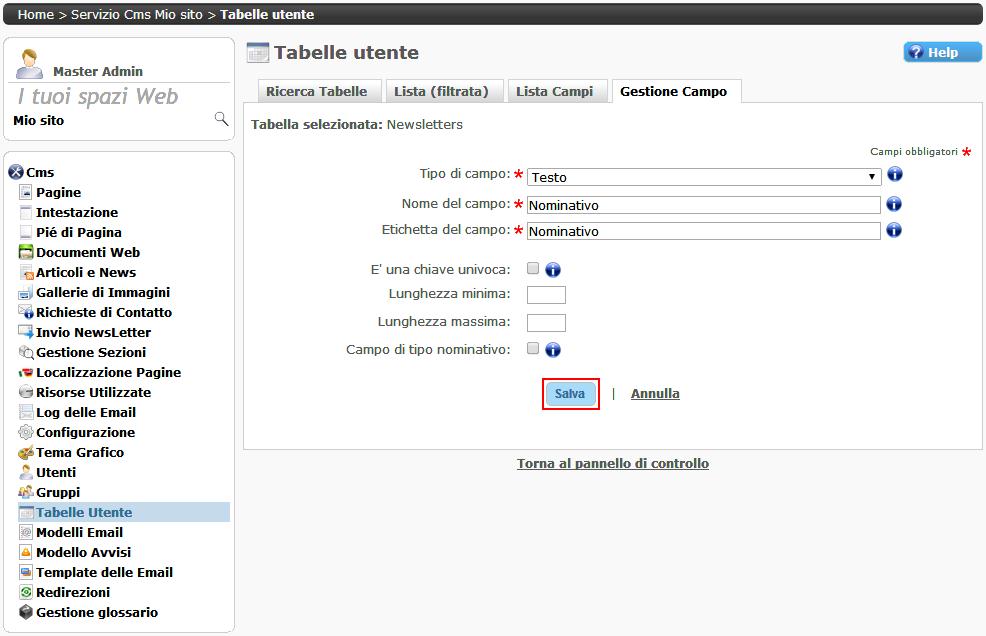
Viene presentata la lista dei campi aggiornata.
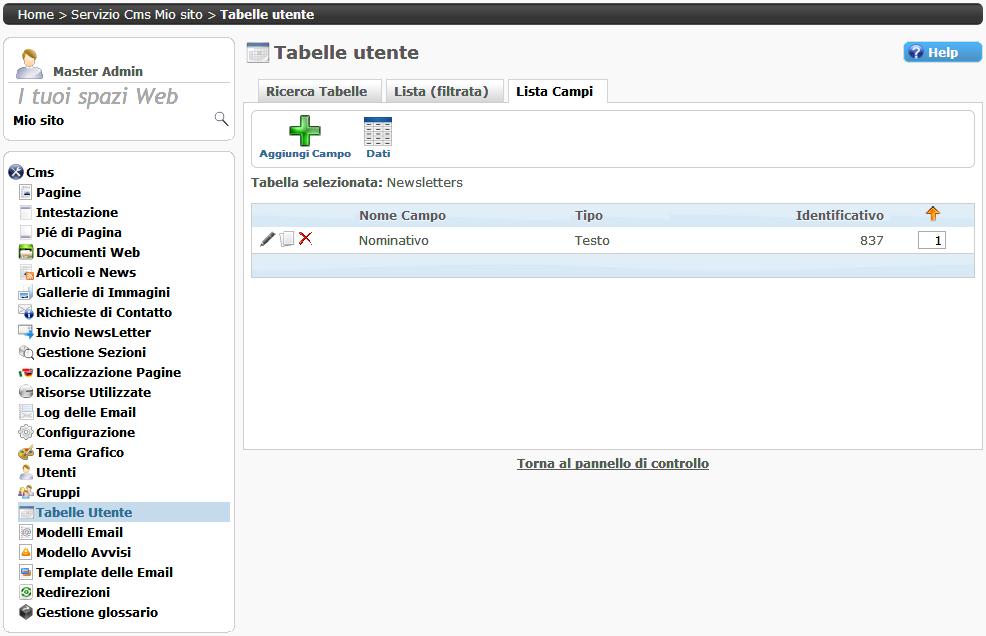
Ripetiamo l'operazione di aggiunta dei campi fino al completamento della lista seguente.
Per il campo Email usiamo l'accortezza di impostare la chiave univoca.
La tabella è finalmente completa.
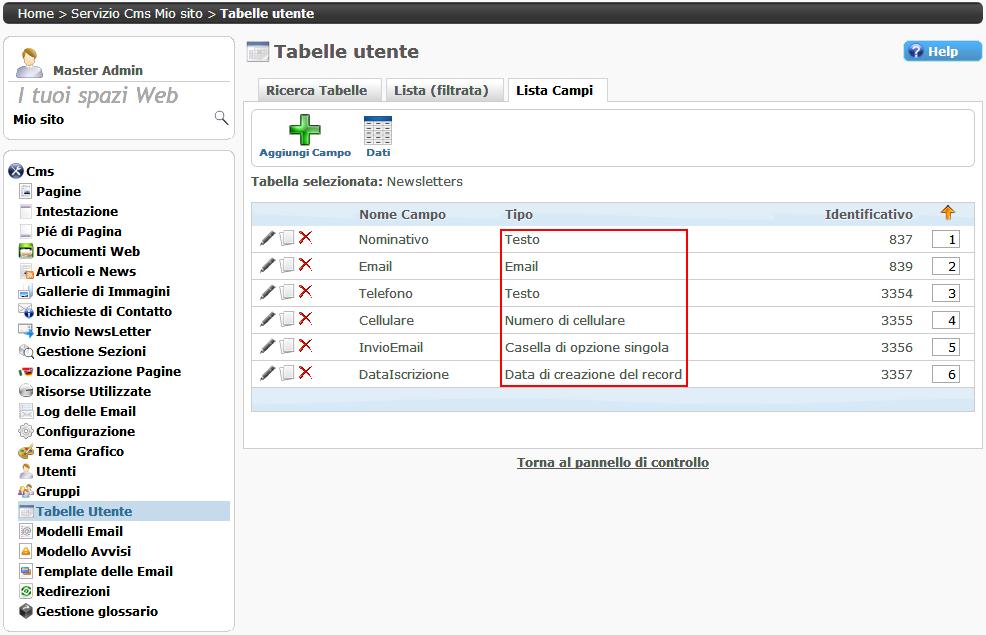
Secondo passo: creazione delle pagine, inizialmente prive di sezioni, come da immagine seguente.
Dal pannello di controllo cliccare su Pagine per accedere alla lista delle pagine.
Cliccare su Nuova pagina per creare la prima e successivamente le altre che serviranno alla gestione della newsletter.
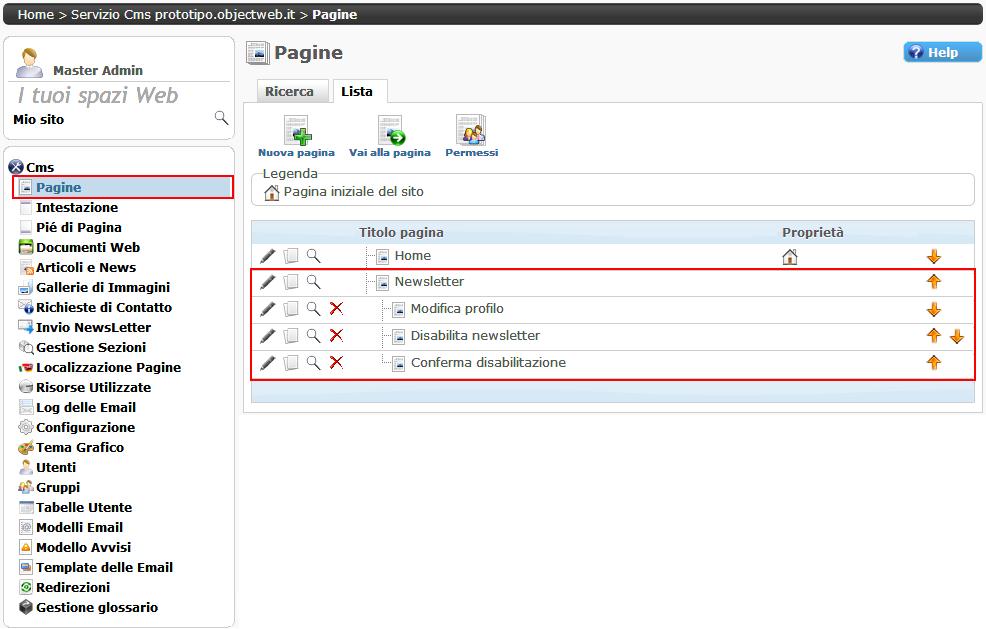
Terzo passo: creazione di una email da inviare come conferma di registrazione.
Dal pannello di controllo cliccare su Template delle Email.
Viene presentata la lista delle email precedentemente create.
Clicchiamo su Nuovo Template per aggiungerne uno nuovo.
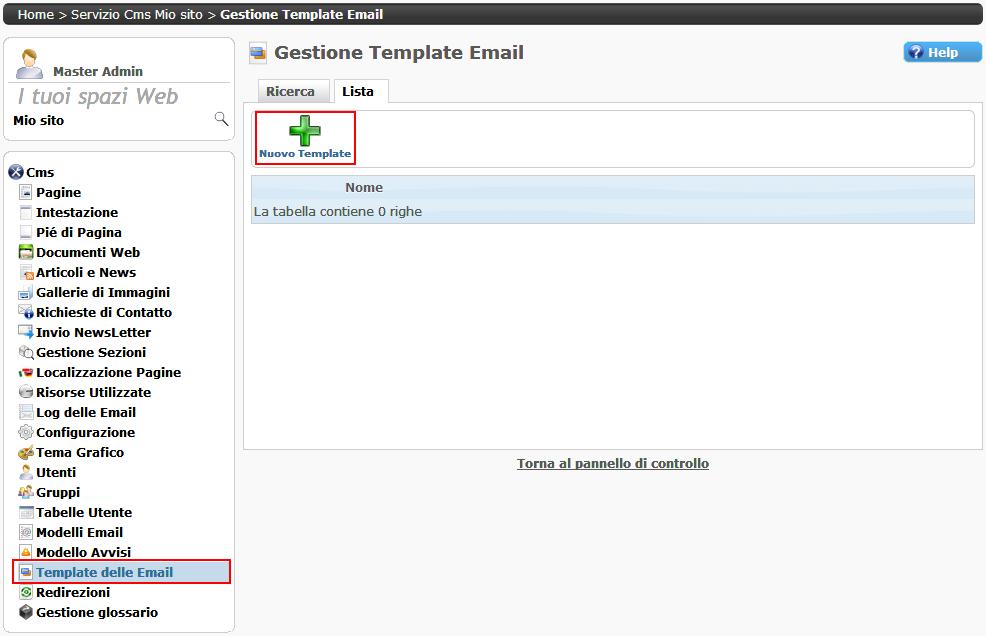
Completare i dati come nell'immagine seguente.
Usare l'accortezza di utilizzare il seguente codice html per i link:
sito: <a href="$host$">sito</a>.
primo qui: <a href="$link$">qui</a>
secondo qui <a href="/Default.aspx?pageId=99999&tdrId=$tdrId$">qui</a> dove 99999 rappresenta l'identificativo della pagina Disabilita newsletter (evidenziato in rosso l'icona per la selezione di pagine del sito)
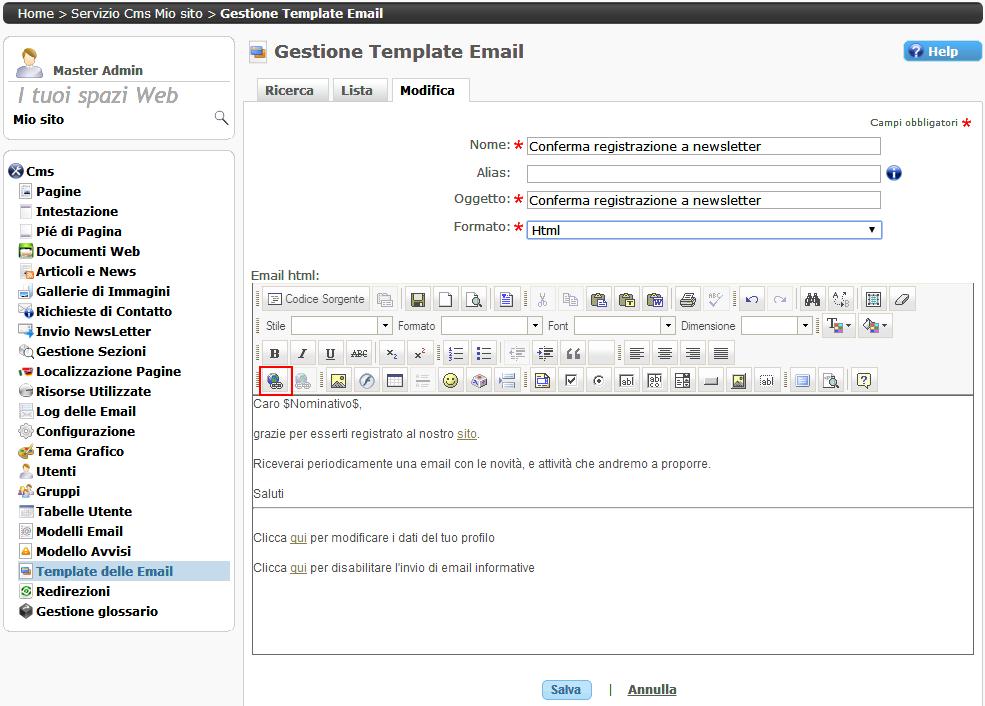
Quarto passo: configurazione delle sezioni di pagina.
Richiamare la pagina Newsletter.
Aggiungere la sezione di tipo Tabelle utente - Acquisizione e configurarla cliccando prima su Modifica (matitina delle sezione) e cliccando poi sul bottone Configura.
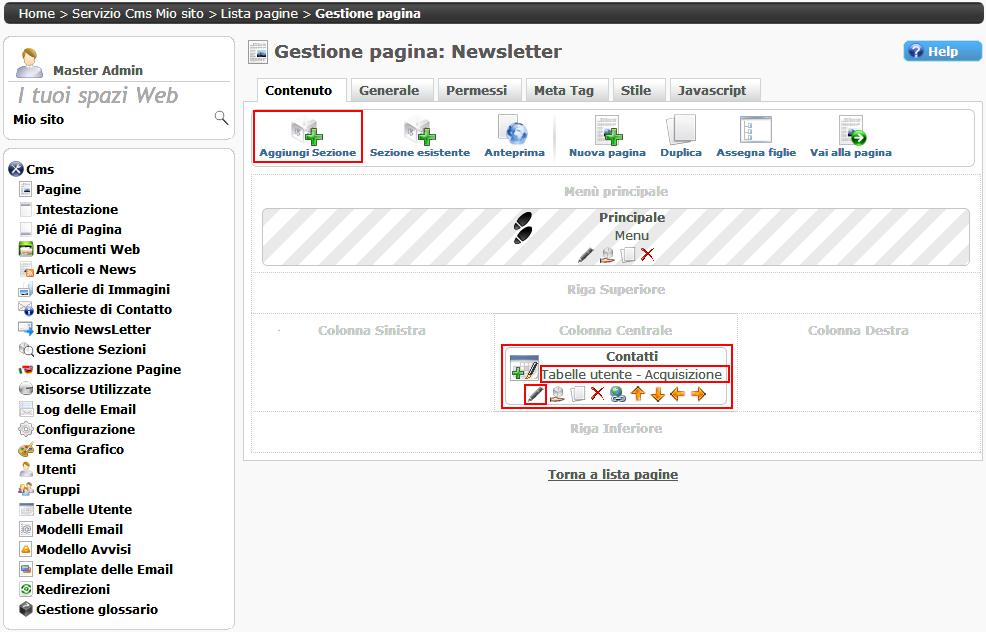
Configuriamo la sezione esattamente come segue.
Tutte le schede configurate, per motivi di spazio, sono state inserite in un'unica immagine.
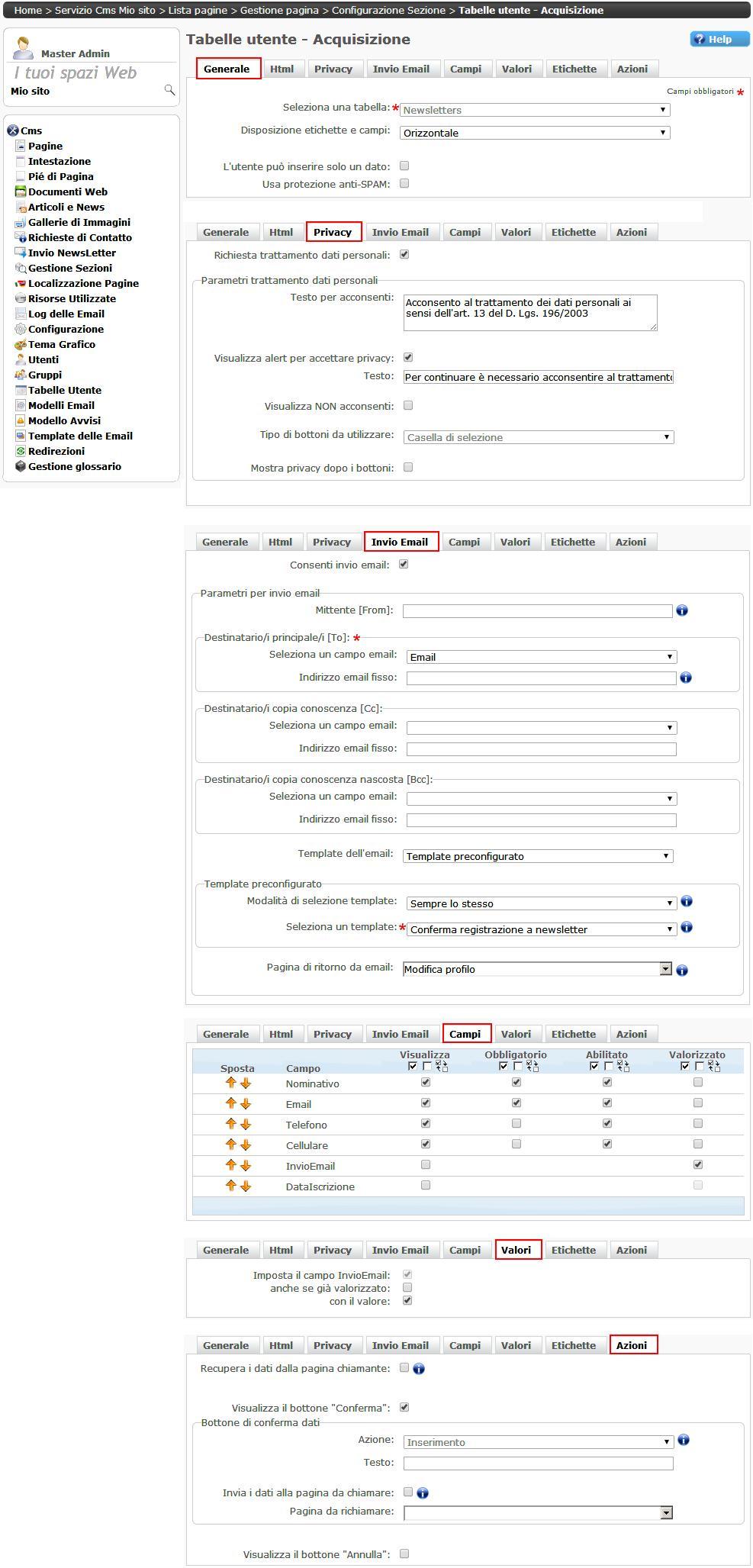
A questo punto è pronta la parte di acquisizione contatti.
Alla conferma dei dati di contatto viene spedita automaticamente una email all'indirizzo indicato nella pagina di acquisizione.
Quinto passo: configurazione della sezione di pagina Modifica profilo.
Nella newsletter abbiamo indicato un link che riporta alla pagina Modifica profilo.
Tale pagina consente di cambiare i dati originariamente inseriti.
La sezione da inserire nella pagina è ancora una volta una sezione di tipo Tabelle utente - Acquisizione (in questo caso il nome della tipologia di sezione è un poco deviante).
Vediamo come aggiungerla alla pagina e configurarla.
Richiamare la pagina Modifica profilo.
Aggiungere la sezione di tipo Tabelle utente - Acquisizione e configurarla cliccando prima su Modifica (matitina delle sezione) e cliccando poi sul bottone Configura.
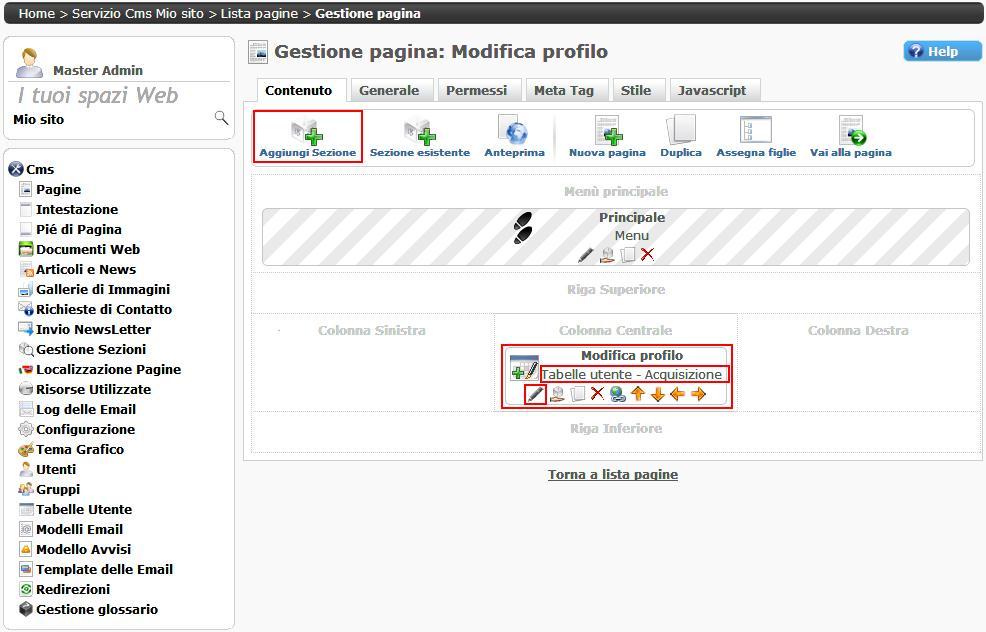
Configuriamo la sezione esattamente come segue.
Tutte le schede configurate, per motivi di spazio, sono state inserite in un'unica immagine.
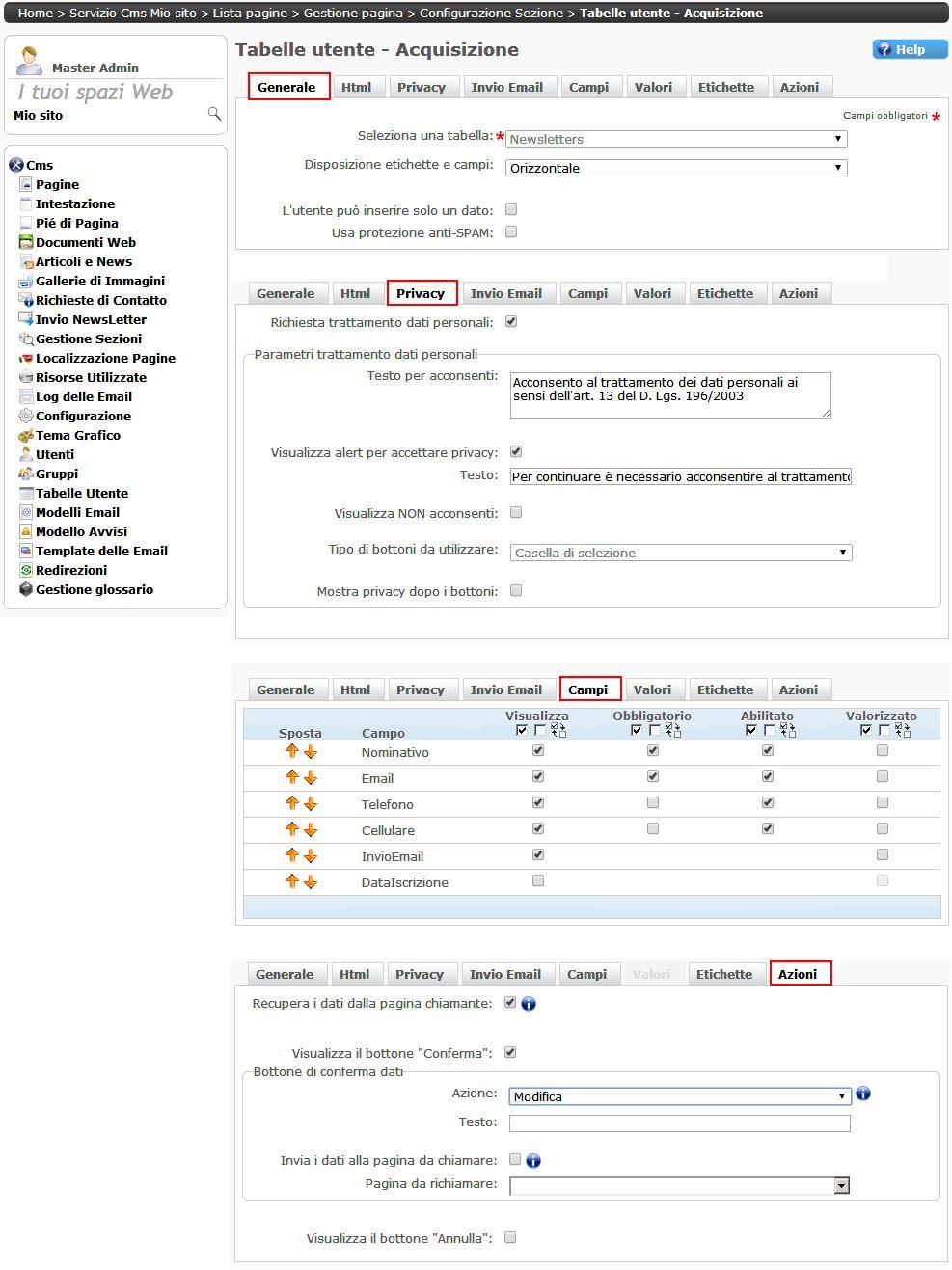
Sesto passo: configurazione della sezione di pagina Disabilita newsletter.
E' opportuno che in qualsiasi momento un utente abbia la possibilità di disabilitare l'invio delle newsletter (l'utente lo può fare anche in modifica profilo deselezionando la casella di spunta Invio email).
Nella email di Conferma registrazione a newsletter abbiamo indicato un link che riporta alla pagina di disabilitazione della newsletter.
Questa pagina visualizza semplicemente un bottone che disabilita automaticamente l'invio delle newsletter
La sezione da inserire nella pagina è ancora una volta una sezione di tipo Tabelle utente - Acquisizione (in questo caso il nome della tipologia di sezione è un poco deviante).
Vediamo come aggiungerla alla pagina e configurarla.
Richiamare la pagina Disabilita newsletter.
Aggiungere la sezione di tipo Tabelle utente - Acquisizione e configurarla cliccando prima su Modifica (matitina delle sezione) e cliccando poi sul bottone Configura.
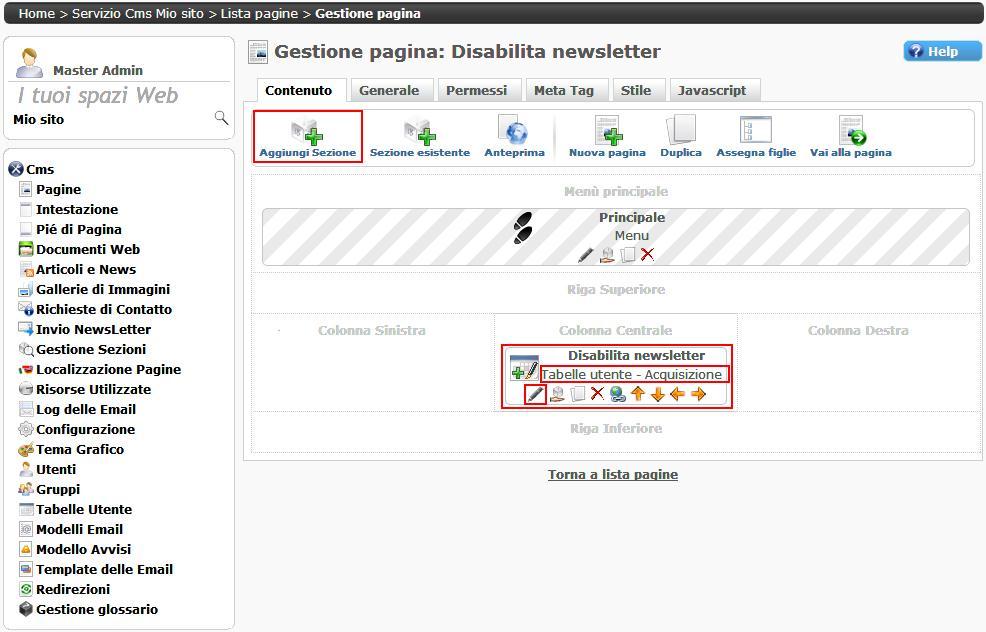
Configuriamo la sezione esattamente come segue.
Tutte le schede configurate, per motivi di spazio, sono state inserite in un'unica immagine.
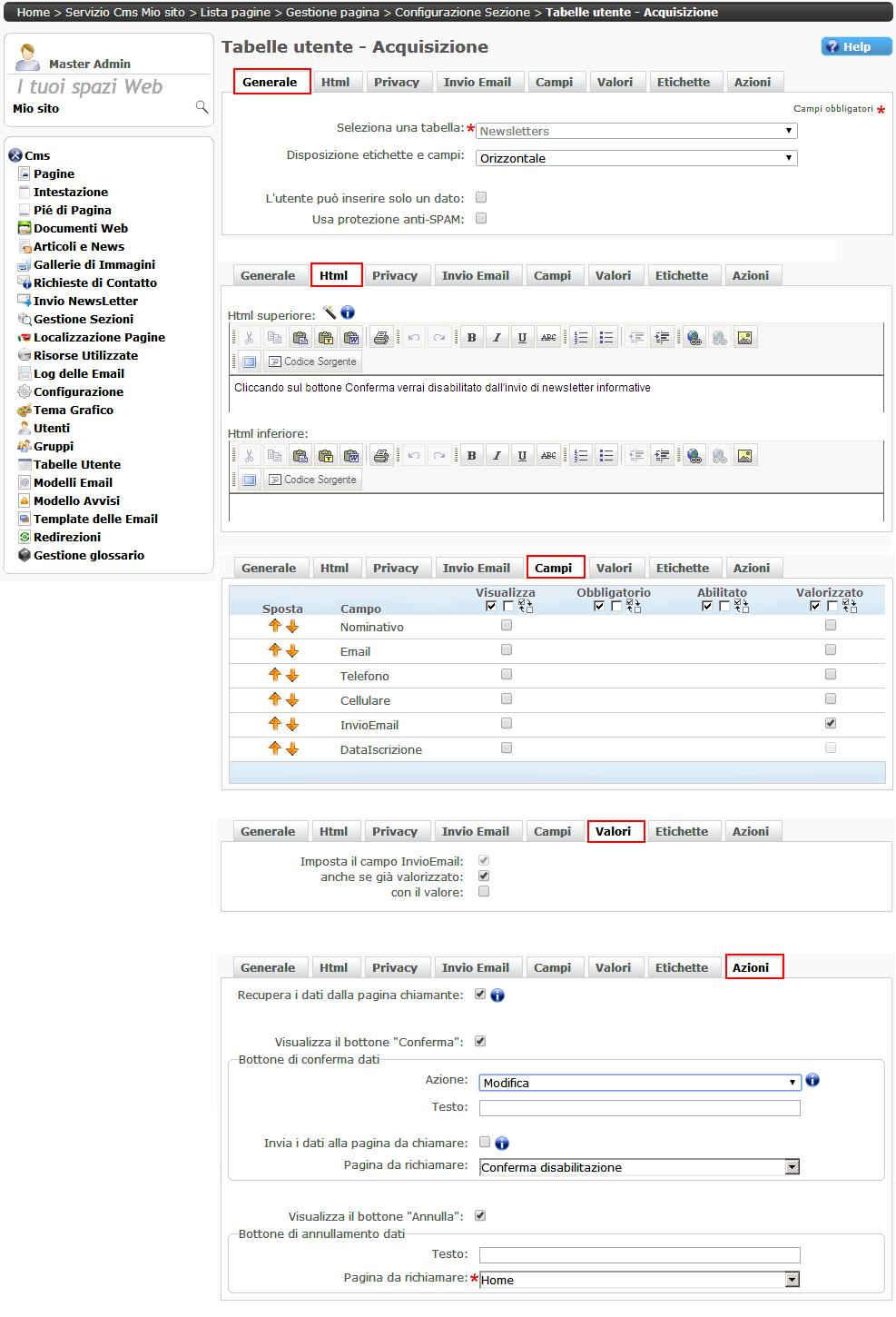
Settimo passo: configurazione della sezione di pagina Conferma disabilitazione.
Come si evince dalla configurazione delle sezione sopra visualizzata, nella scheda Azioni si nota che in seguito al click sul bottone Conferma viene richiamata la pagina Conferma disabilitazione.
Questa impostazione è opzionale e se non impostata viene visualizzato un messaggio standard di avvenuta registrazione dati.
Per personalizzare in modo contestuale il messaggio viene richiamata la pagina di conferma registrazione, che in questo caso avvisa l'utente dell'avenuta disiscrizione dalla newsletter.
Vediamo come aggiungerla alla pagina e configurarla.
Richiamare la pagina Conferma disabilitazione.
Aggiungere la sezione di tipo Contenuto HTML e configurarla cliccando su Modifica (matitina delle sezione).
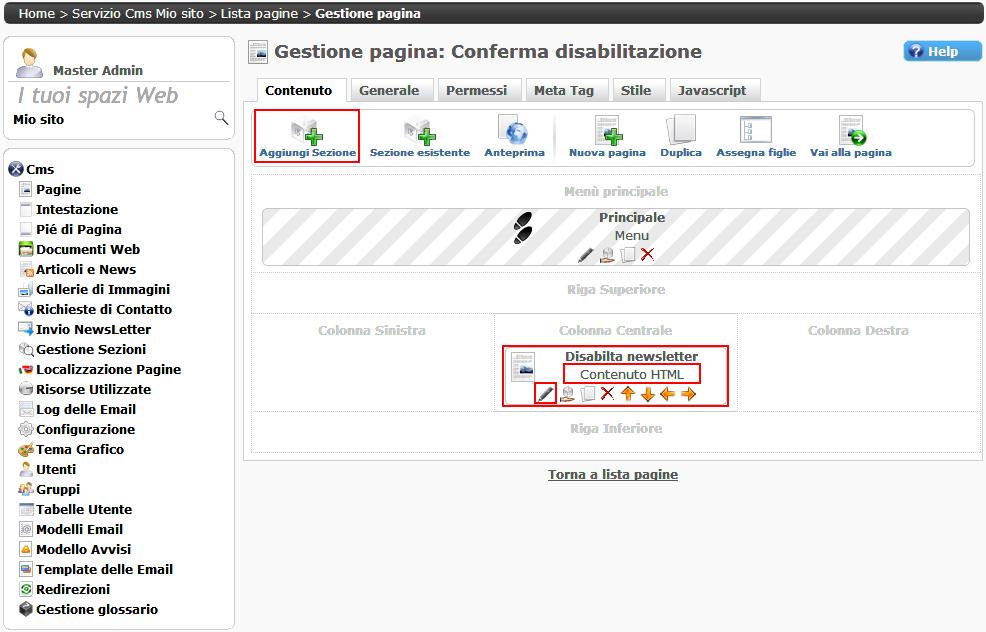
Configurare la sezione html col testo desiderato o quello proposto nell'immagine.
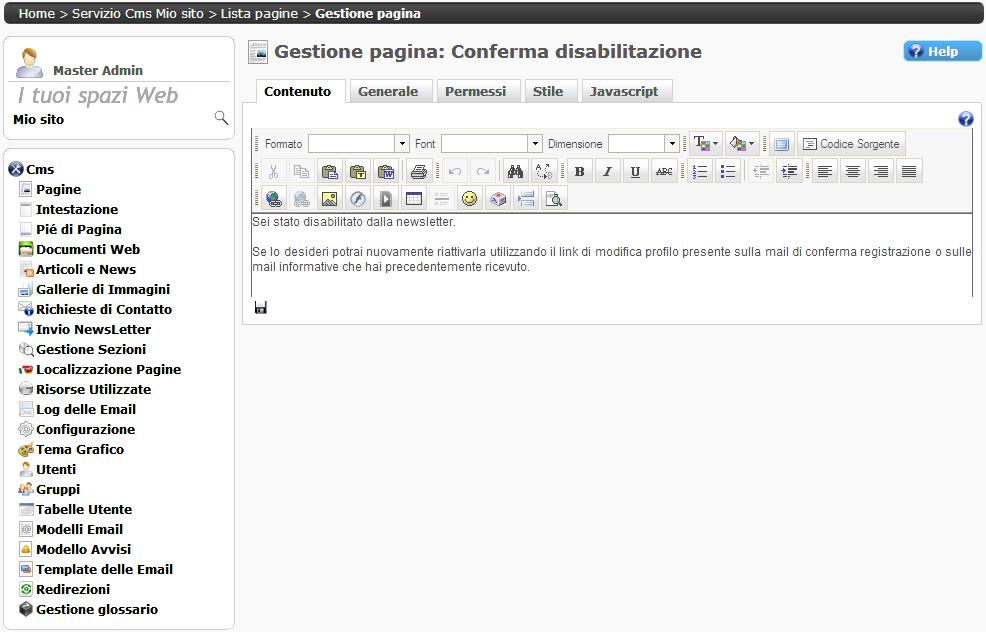
Ottavo passo: configurazione per l'invio della email.
Cliccare sull'icona Dati della tabella newsletter.
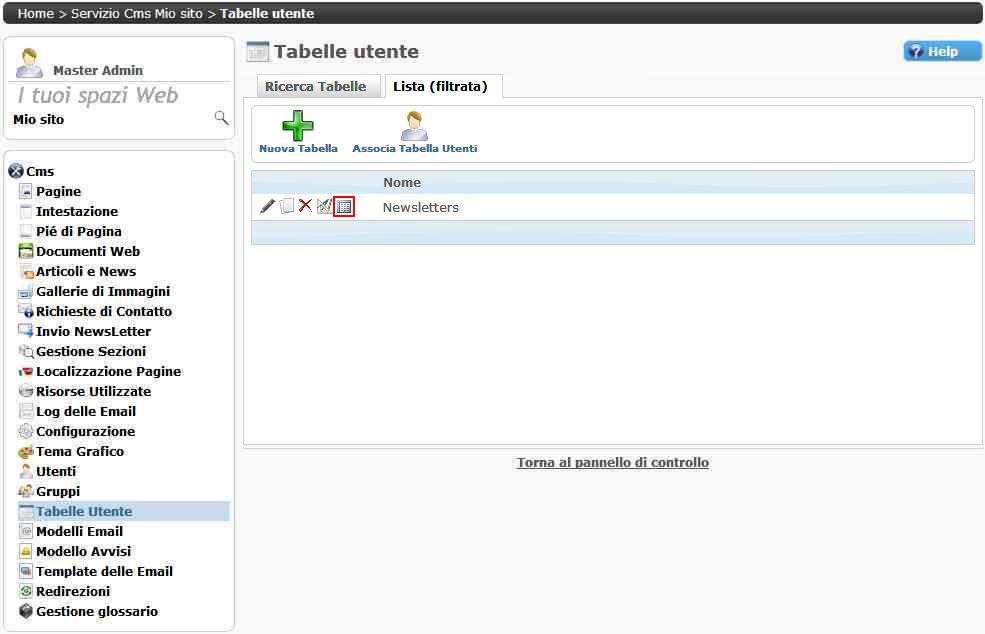
Cliccare prima su Modifica della configurazione di visualizzazione creata automaticamente.
Non esiste limite alle configurazioni impostabili.
In una configurazione si potrebbe, per esempio, abilitare la cancellazione di contatti o l'importazione da file esterno o tante altre funzionalità.
Quello che ci apprestiamo a configurare si limita a visualizzare in griglia i soli contatti che anno acconsentito all'invio delle newsletter.
Una volta completata la configurazione della sezione cliccare sull'icona Visualizza la gestione dati a pieno schermo
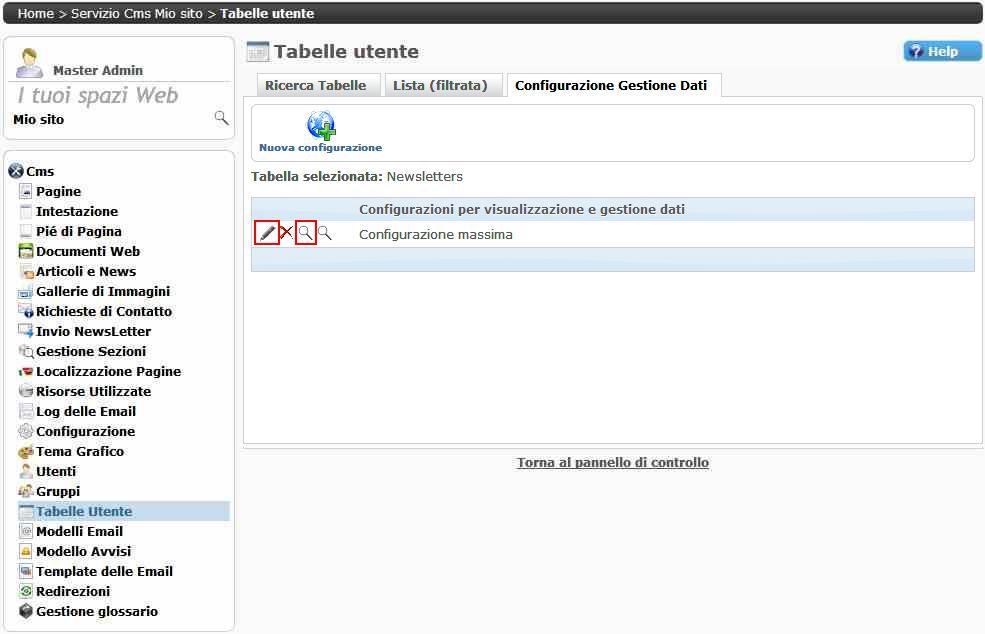
Configuriamo la sezione esattamente come segue.
Tutte le schede configurate, per motivi di spazio, sono state inserite in un'unica immagine.
Al temine delle impostazioni premere sul bottone Conferma per salvarle e tornare in gestione tabelle.
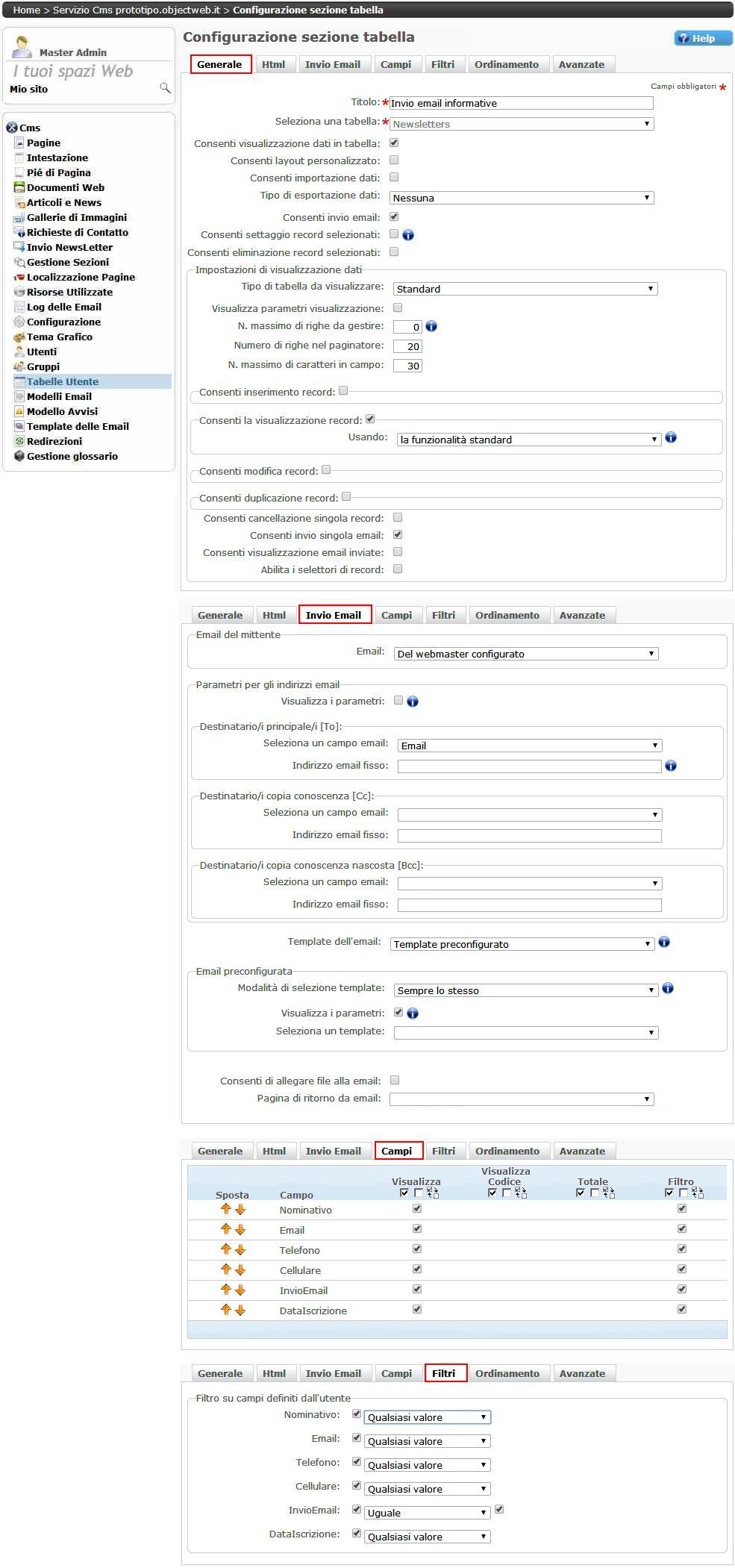
Per l'invio delle mail vengono visualizzati in una griglia tutti i contatti acquisiti che desiderano ricevere email informative (filtro impostato in configurazione).
Cliccando sull'icona Email viene inviata una newsletter a tutti i contatti filtrati.
Cliccando sull'icona Invia singola email viene inviata la newsletter a un singolo contatto.
Prima dell'invio si deve selezionare una newsletter presente nella lista a discesa. Per creare nuove newsletter attenersi al passo tre indicato in questo articolo

Data 24/03/2014 Categoria Tabelle utente Torna all'elenco