Creazione tabella, acquisizione dati e invio email
In questo articolo descriveremo la procedura completa da eseguire per la creazione di una tabella personalizzata per l'acquisizione di dati.
Alla conferma dei dati di acquisizione di un utente verrà inviata all'utente e all'amministratore del sistema la email di conferma registrazione.
Spiegheremo inoltre come creare la mail standard di conferma registrazione.
Configureremo anche la tabella di acquisizione in modo da consentire al webmaster di inviare in una fase successiva una email informativa a tutti i registrati che hanno acconsentito all'invio delle email.
Primo passo: Creiamo la pagina, inizialmente priva di sezioni, che utilizzeremo per l'acquisizione dei dati.
Dal pannello di controllo clicchiamo su Pagine.
Creiamo la pagina come evidenziato nell'immagine.
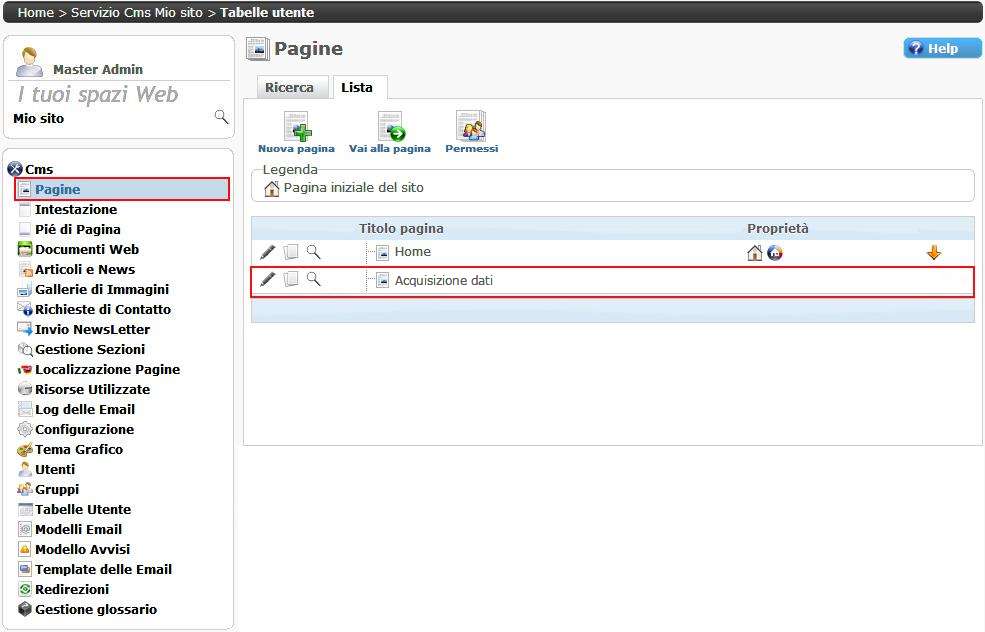
Secondo passo: creiamo la tabella di database per registrare i dati.
Dal pannello di controllo clicchiamo su Tabelle Utente.
Viene presentata la lista delle tabelle precedentemente create.
Clicchiamo su Nuova Tabella per aggiungerne una nuova.
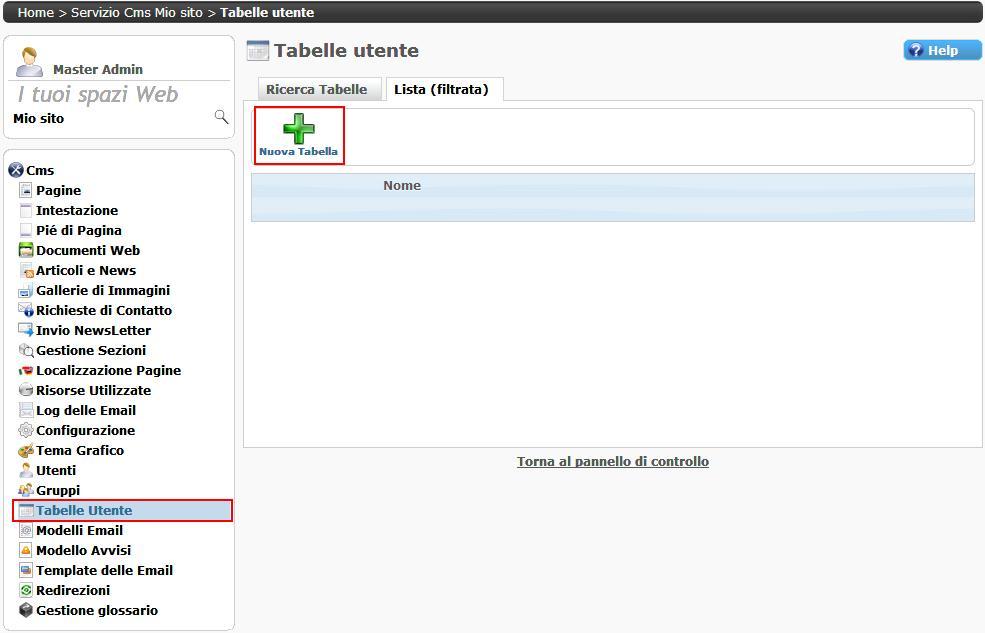
Digitiamo il nome della tabella e premiamo su Salva.
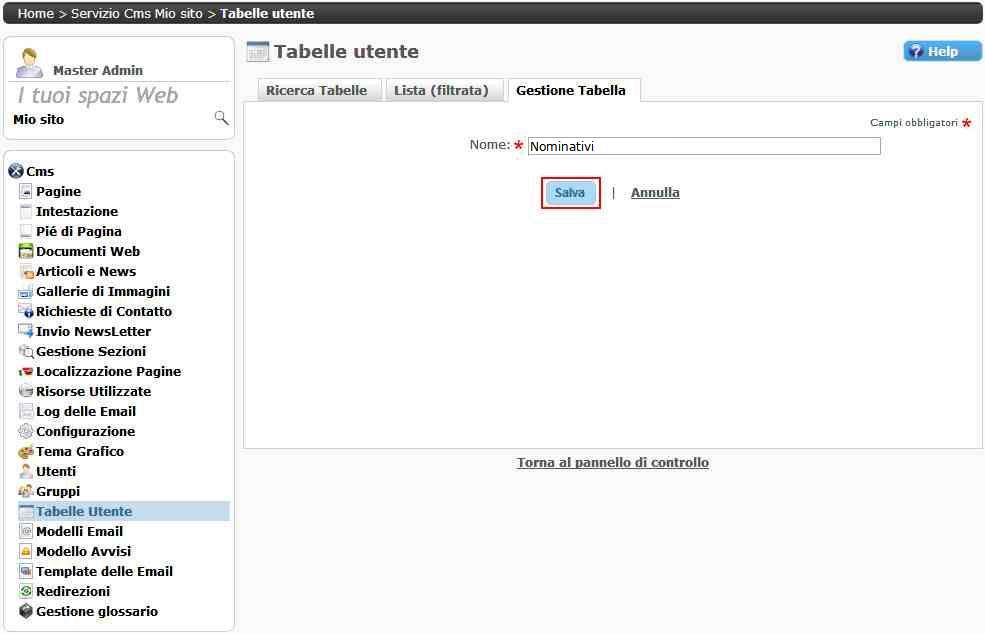
La lista delle tabelle utente viene aggiornata con la nuova tabella appena creata.
Per creare i campi delle nuova tabella clicchiamo sull'icona Campi.
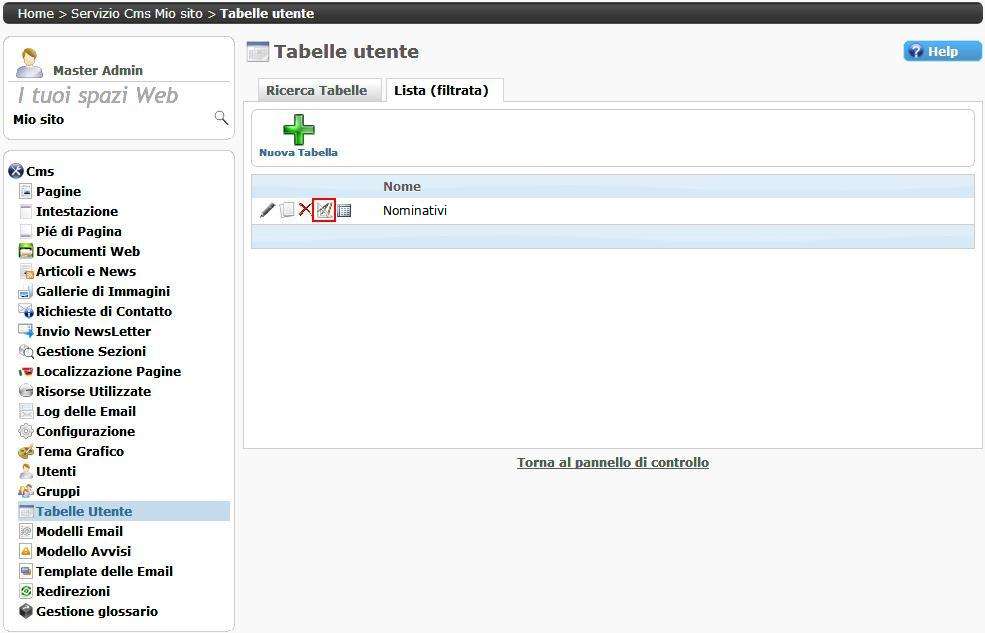
Viene presentata la lista dei campi, iniziamente vuota.
Clicchiamo sul icona Aggiungi Campo.
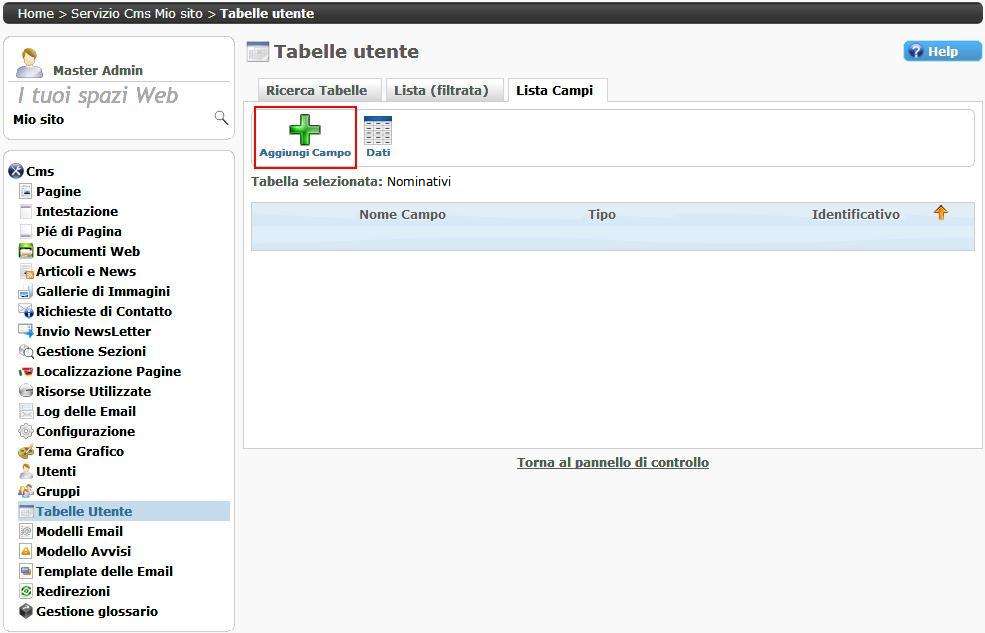
Creiamo il primo campo della tabella, cioè il campo Cognome.
Selezioniamo dalla lista a discesa Tipo di campo il valore Testo.
Completiamo i campi come nell'immagine seguente.
Clicchiamo sul bottone Salva.
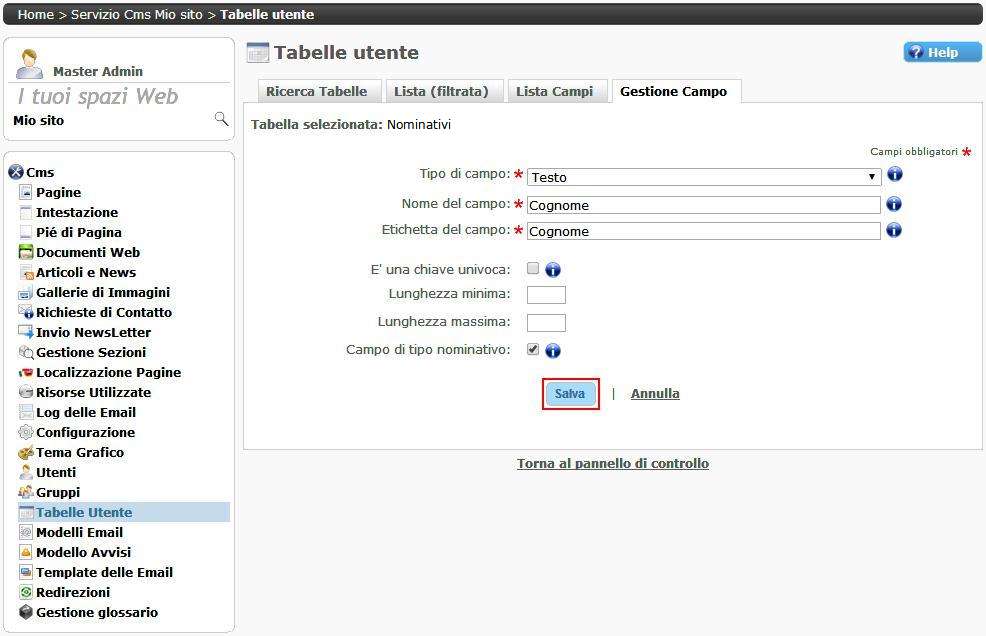
Viene presentata la lista dei campi aggiornata.
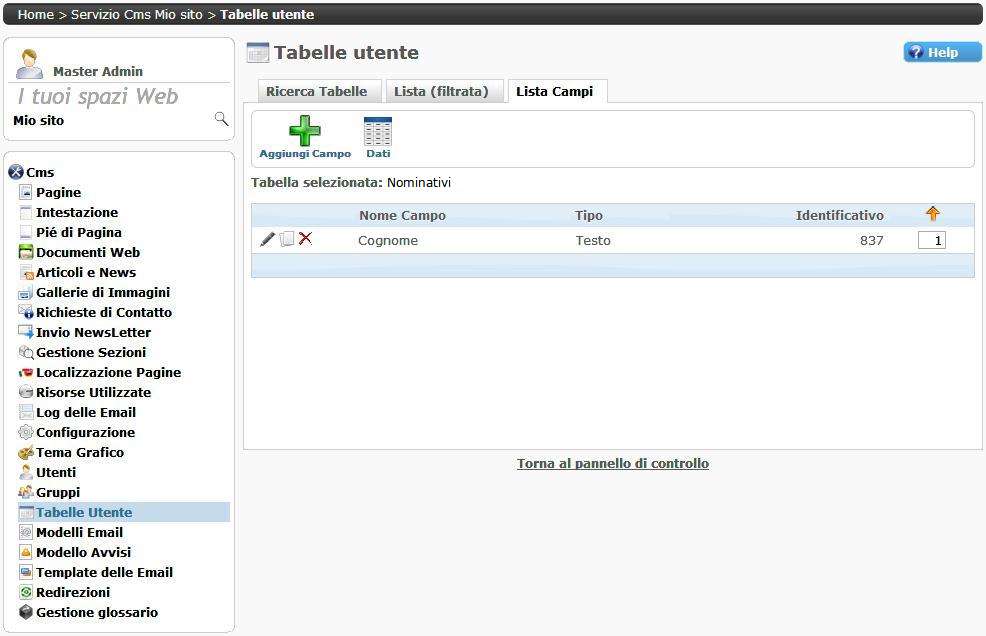
Ripetiamo l'operazione di aggiunta dei campi fino al completamento della lista seguente.
Per il campo Email usiamo l'accortezza di impostare la chiave univoca.
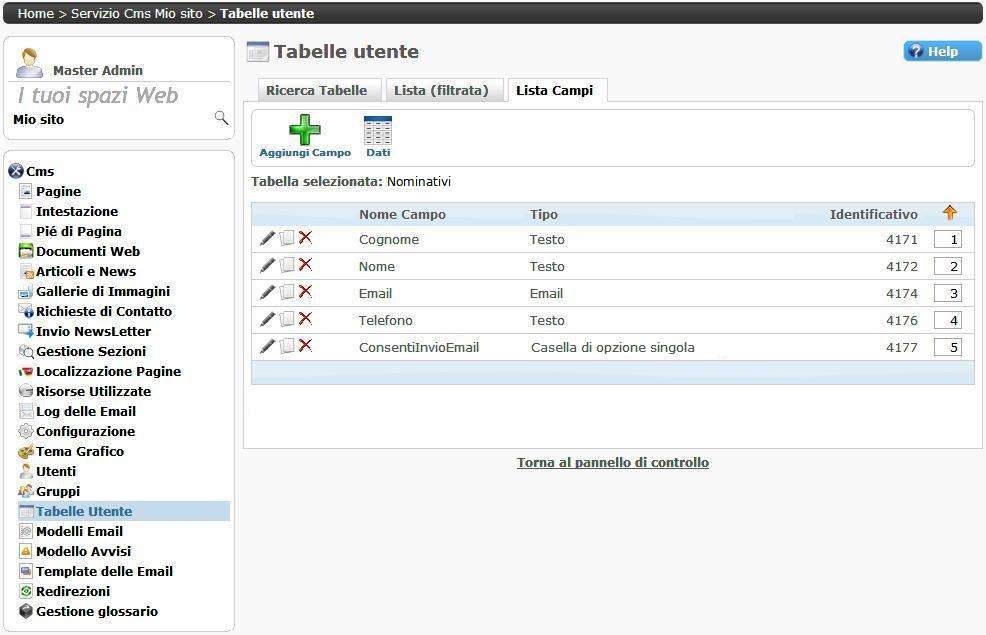
Terzo passo: creiamo una email di notifica registrazione.
Dal pannello di controllo clicchiamo su Template delle Email.
Viene presentata la lista delle email precedentemente create.
Clicchiamo su Nuovo Template per aggiungerne uno nuovo.
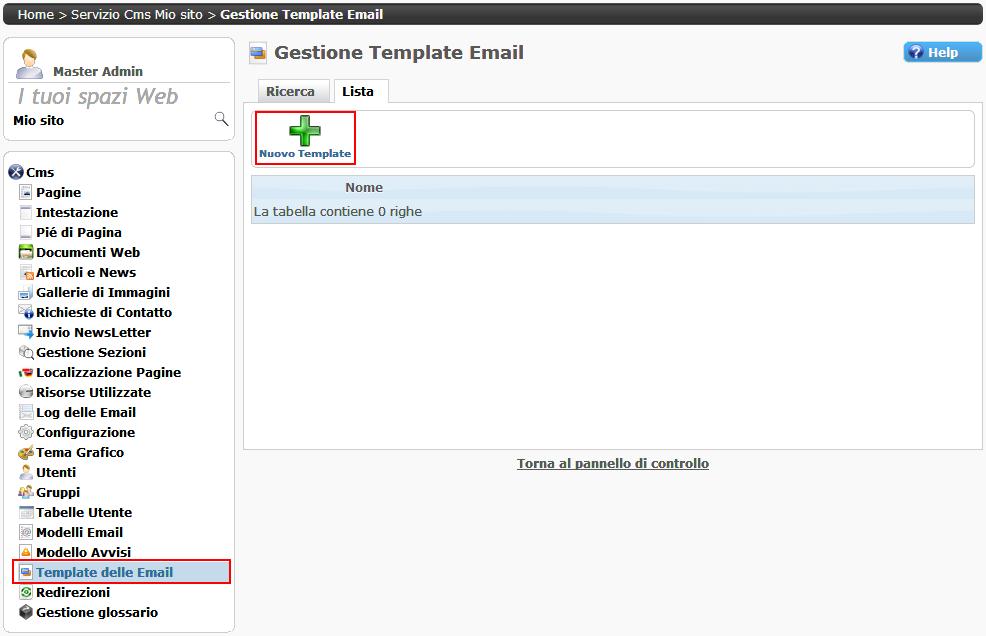
 Quarto passo
Quarto passo: configuriamo la sezione di pagina.
Richiamiamo la pagina
Acquisizione.
Aggiungiamo la sezione di tipo
Tabelle utente - Acquisizione e la configuriamo cliccando prima su
Modifica
(matitina delle sezione) e poi sul bottone
Configura.
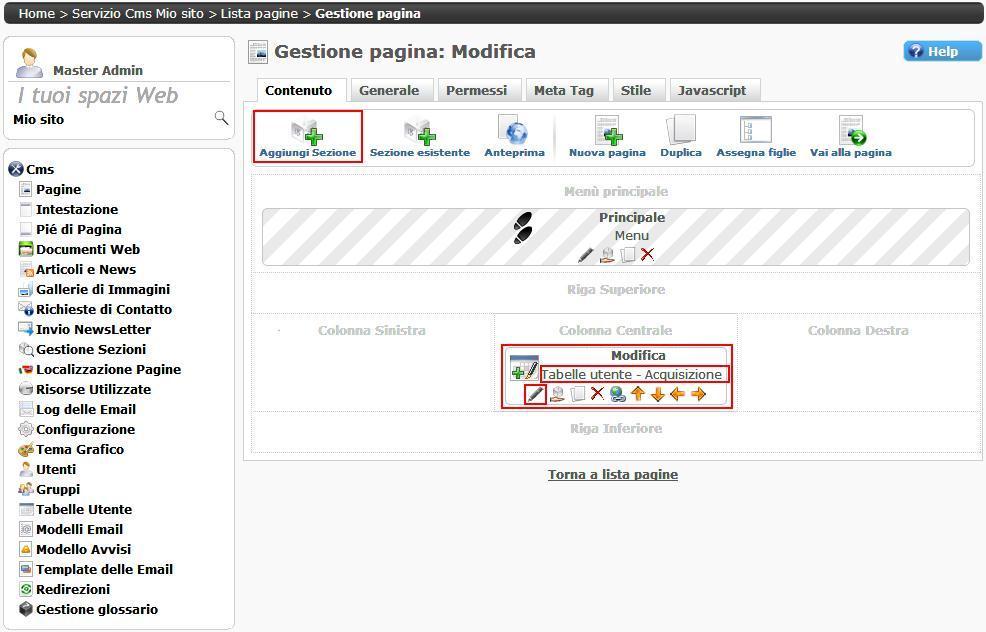
Configuriamo la sezione esattamente come segue.
Tutte le schede configurate, per motivi di spazio, sono state inserite in un'unica immagine.

La pagina ora è pronta per poter acquisire i dati.
Per l'invio successivo delle mail, sempre da Tabelle Utente, clicchiamo sull'icona Dati

Configuriamo ora la gestione della tabella in modo da consentire al webmaster la visualizzare i dati ottenuti con la suddetta pagina di acquisizione.
I dati potranno essere filtrati e verrà data la possibilità di inviare la email.
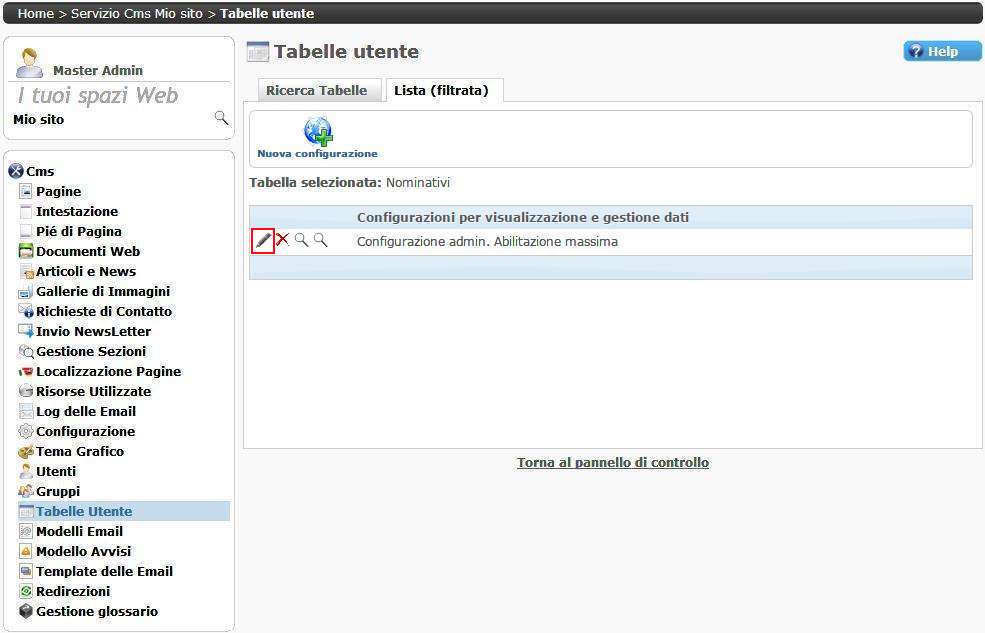
Tutte le schede configurate, per motivi di spazio, sono state inserite in un'unica immagine.
Cliccando sul bottone Conferma torniamo in Tabelle Utente.
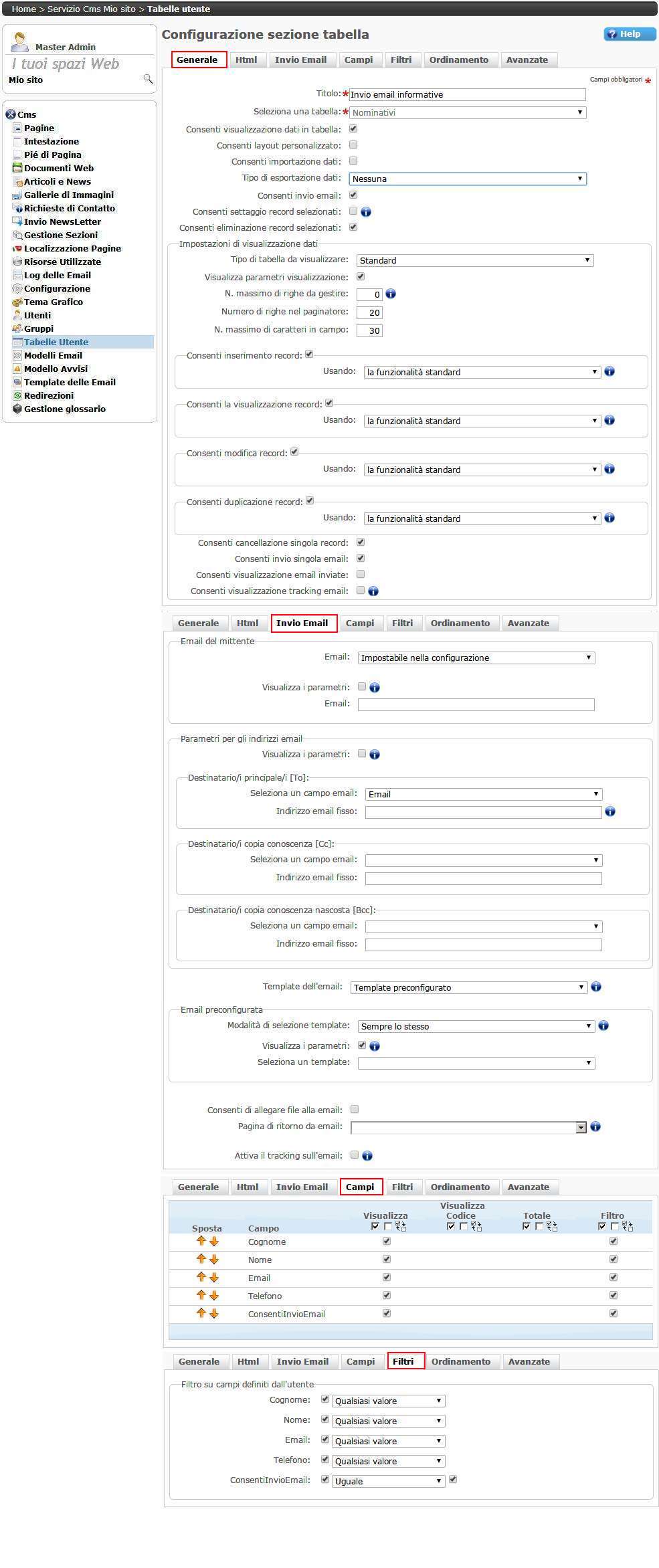
Selezioniamo l'icona
Dati della tabella nominativi e ritroviamo la configurazione della sezione appena Salvata.
Cliccando sull'icona
Visualizza i dati a pieno schermo viene presentata la griglia contenente i dati acquisiti nella pagina di acquisizione.

Vengono visualizzati in una griglia tutti gli acquisiti che desiderano ricevere email informative (filtro impostato in configurazione).
Cliccando sull'icona
Email viene inviata una email a tutti i contatti filtrati.
Cliccando sull'icona
Invia singola email viene inviata la email a un singolo utente.
Prima dell'invio si deve selezionare una email presente nella lista a discesa.
Per creare nuove email attenersi al
Terzo passo indicato in questo articolo

Data 25/03/2015 Categoria Tabelle utente Torna all'elenco